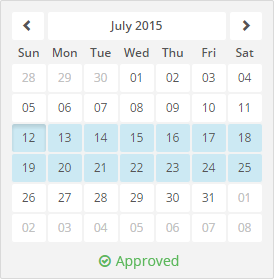ESS Timesheet Entry (Total Hours)
The ESS Timesheet Entry page is found in the Left Navigation under the My Time section.
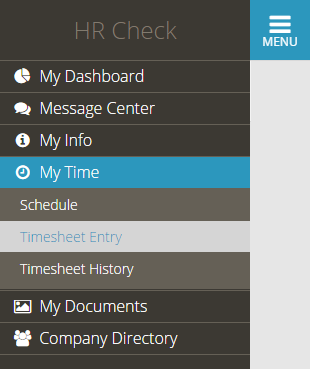
Navigating the Timesheet Entry Screen
Use the Mini Calendar to click on a date. The entire Pay Period containing this date will be highlighted.
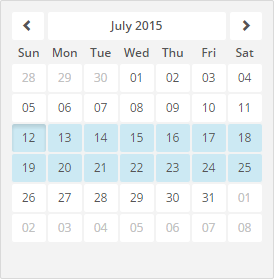
The Pay Period selected in the Mini Calendar will populate the same dates in the Big Calendar.
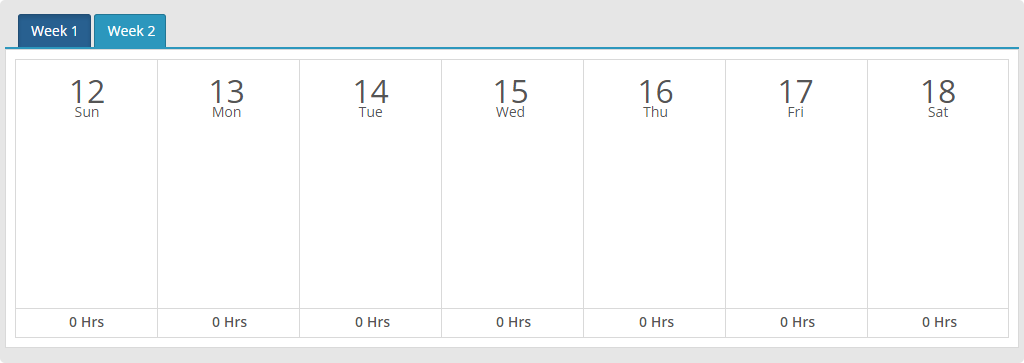
Note: Companies will pay their employees at different Pay Periods (Weekly, Bi-Weekly, Semi-Monthly or Monthly). Depending on your Companies setup, you may have additional Tabs representing each week in the Pay Period.
It’s important when filling in Timesheets that you make entries for each week by choosing the correct tabs.
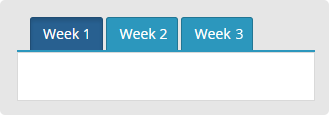
ADD A NEW Timesheet Entry
You can Add a New timesheet entry by hovering over a date in the Big Calendar. As soon as you hover over the date, a new section will appear that says ADD A NEW SHIFT. Click on this to add a new Timesheet Entry for each individual day.
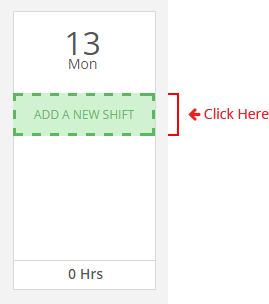
A new window will open where you can enter your Hours and appropriate pay Code. If applicable you may also select your Department, Shift or Job Code.
Once the information has been added, click the Save button. By clicking the Next Day button you can easily move to the next day to make further entries.
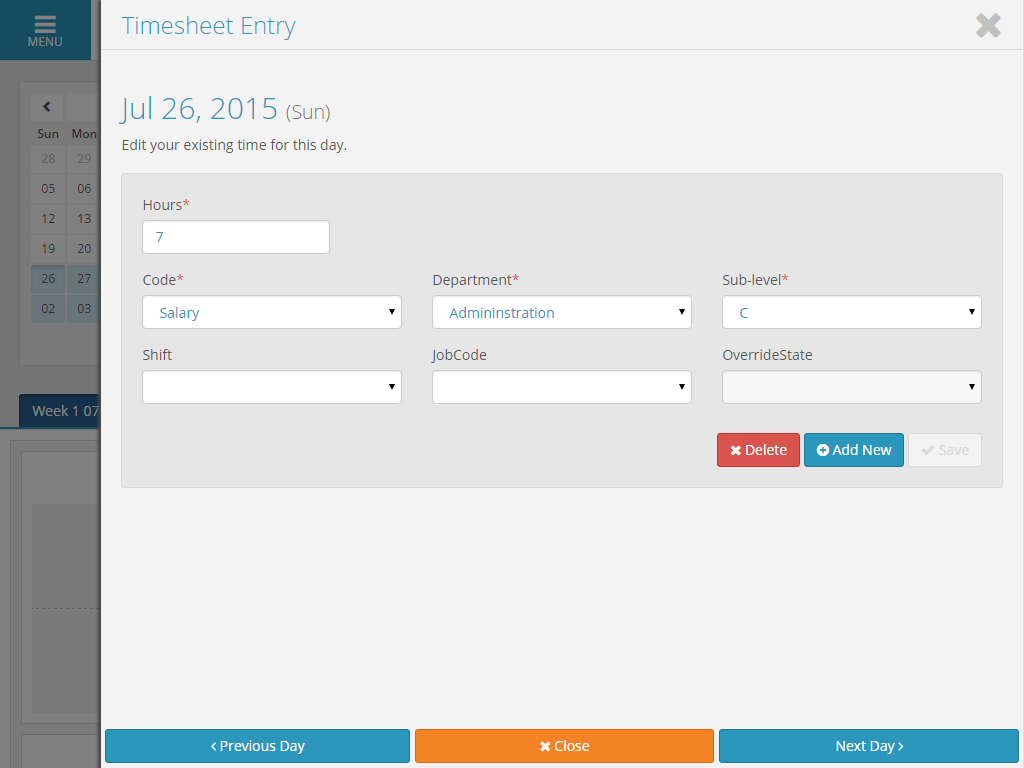
EDIT a Timesheet Entry
You can Edit a timesheet entry by clicking the Details button.
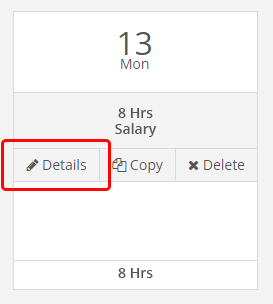
A new window will open where you can make changes.
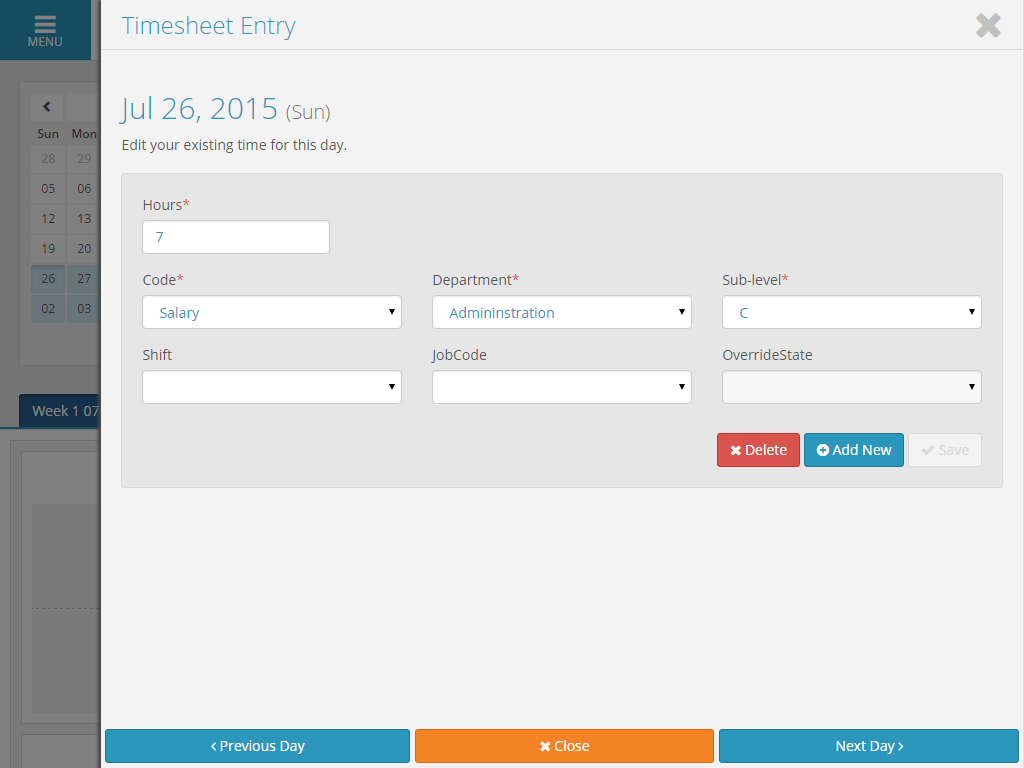
COPY a Timesheet Entry
You can Copy a timesheet entry by clicking the Copy button.
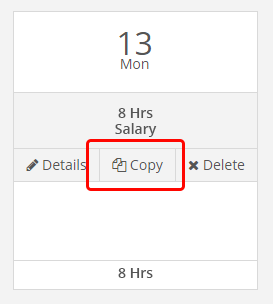
After clicking the Copy button, hover over the New date you would like to copy this record to. A new section will appear that says PASTE SHIFT. Click on this to paste the Timesheet Entry into this new day.
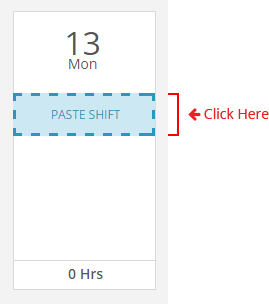
DELETE a Timesheet Entry
You can Delete a timesheet entry by clicking the Delete button.
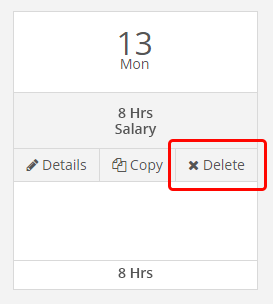
Submit for Approval
You can continue to make changes to your timesheets before submitting them for approval. Once all entries have been made, click the Submit button for approval.
Note: Before submitting, you should always check each week by visiting the Tabs at the top of the calendar to make sure everything is correct.
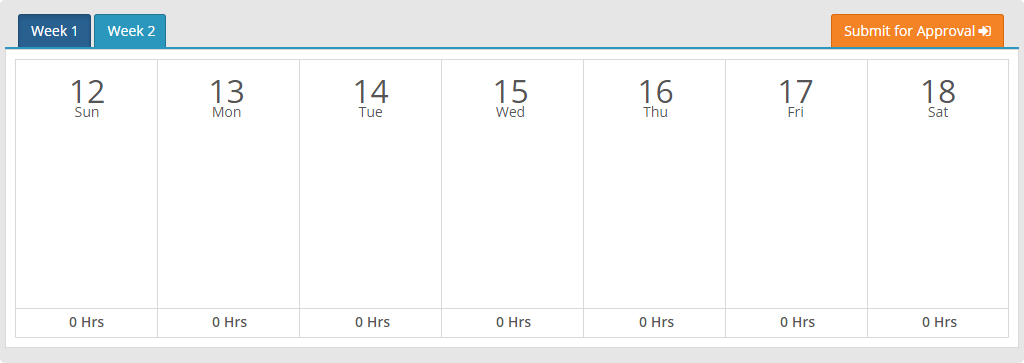
Submitted Timesheets
Submitted Timesheets have been submitted by you, but have not yet been approved by an Administrator.
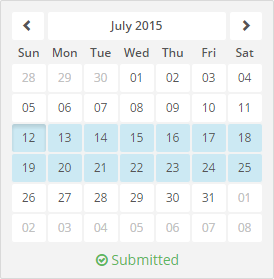
Rejected Timesheets
Rejected Timesheets have been denied by an Administrator. The administrator will usually leave you a note and tell you what you need to fix. Once you have fixed your timesheet, make sure to click the Submit for Approval button once more.
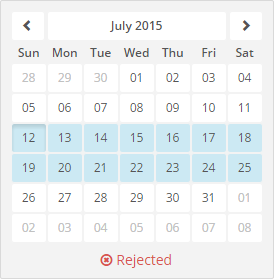
Approved Timesheets
Approved Timesheets have been submitted by you and Approved by an Administrator.